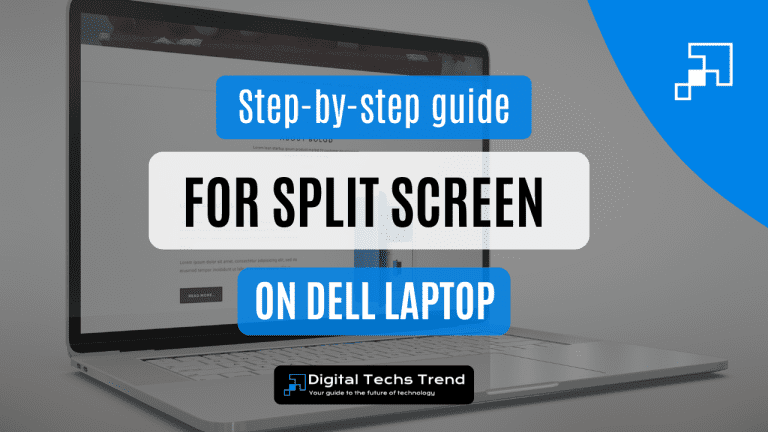To split your screen on a Dell laptop, follow this step-by-step guide. (1) Splitting your screen on a Dell laptop is a useful feature that allows you to multitask efficiently.
Whether you need to work on multiple documents, compare data, or keep an eye on a video while working, splitting your screen can greatly enhance your productivity. In this guide, we will walk you through the process of splitting your screen on a Dell laptop, step-by-step.
By the end, you’ll be able to effortlessly split your screen and make the most out of your Dell laptop’s screen real estate. So, let’s dive right into it and get started with splitting your screen on your Dell laptop. (89)
Why Splitting Your Screen Is Useful
Splitting your screen on a Dell laptop is a useful feature that allows you to increase productivity and multitask efficiently. With the ability to display multiple windows side by side, you can work on different tasks simultaneously, saving you time and effort. This step-by-step guide will show you how to split your screen on a Dell laptop, so you can take full advantage of this convenient feature.
Increase Productivity
Splitting your screen can significantly increase your productivity, enabling you to work on multiple tasks simultaneously. By having two or more windows open side by side, you no longer have to constantly switch between applications or tabs. This means that you can complete tasks more efficiently, as you can reference information from one window while working on another. Whether you are a student writing a research paper, a professional working on a project, or even a gamer monitoring a guide while playing, splitting your screen can help you accomplish more in less time.
Multitask Efficiently
Efficient multitasking is another advantage of splitting your screen. Whether you need to compare two documents, drag and drop files between different folders, or keep an eye on your email while working on a report, splitting your screen allows you to do it all without interruption. By having multiple windows open and visible at the same time, you can quickly switch your focus between tasks without losing track of what you were doing. This not only saves you time but also reduces the mental effort required to switch between applications or windows.
Overall, splitting your screen on a Dell laptop is a powerful way to increase productivity and multitask efficiently. By taking advantage of this feature, you can work on multiple tasks simultaneously, saving time and effort. So, let’s dive into the step-by-step guide and learn how to split your screen on a Dell laptop.

Credit: www.wikihow.com
Steps To Split Your Screen On A Dell Laptop
Splitting your screen on a Dell laptop can significantly enhance your productivity by allowing you to multitask efficiently. Whether you want to browse the web while working on a document or keep an eye on your email while watching a video, splitting your screen can make it all possible. In this step-by-step guide, we will walk you through the process of splitting your screen on a Dell laptop, so you can take full advantage of your device’s capabilities.
Step 1: Open The Applications You Want To Split
The first step is to open the applications that you want to split on your Dell laptop. Open the first application that you want to use in one half of the split screen. For example, if you want to have a web browser and a document editing application on the screen, open your preferred web browser.
HTML CODE:
Step 1: Open the Applications You Want to Split
The first step is to open the applications that you want to split on your Dell laptop. Open the first application that you want to use in one half of the split screen. For example, if you want to have a web browser and a document editing application on the screen, open your preferred web browser.
Step 2: Maximize The First Application
Next, maximize the first application by clicking on the maximize button located in the top-right corner of the application window. This will ensure that the application takes up one half of the screen for the split view.
HTML CODE:
Step 2: Maximize the First Application
Next, maximize the first application by clicking on the maximize button located in the top-right corner of the application window. This will ensure that the application takes up one half of the screen for the split view.
Step 3: Drag And Drop The Second Application
HTML CODE:
Step 3: Drag and Drop the Second Application
Now, open the second application that you want to use in the other half of the split screen. Once the application is open, click and hold on its title bar and drag it to the other side of the screen. As you drag the application, you will notice the screen splitting into two halves. Release the mouse button to drop the application into place.
Step 4: Adjust The Split Screen Size
After the second application is dropped into place, you can adjust the size of the split screen. Position your mouse cursor on the dividing line between the two applications until it changes to a double-headed arrow. Click and hold the mouse button while dragging the dividing line to your preferred position. This allows you to allocate more screen space to the application you’ll be using most.
HTML CODE:
Step 4: Adjust the Split Screen Size
After the second application is dropped into place, you can adjust the size of the split screen. Position your mouse cursor on the dividing line between the two applications until it changes to a double-headed arrow. Click and hold the mouse button while dragging the dividing line to your preferred position. This allows you to allocate more screen space to the application you'll be using most.
By following these simple steps, you can easily split your screen on a Dell laptop and enjoy the benefits of multitasking. Being able to work with multiple applications simultaneously can greatly enhance your productivity and efficiency. Give it a try and take advantage of your Dell laptop’s powerful capabilities.
Alternative Methods For Splitting Your Screen
When it comes to splitting your screen on a Dell laptop, there are several alternative methods you can use to increase productivity and make the most out of your screen real estate. In addition to the traditional drag-and-drop method, there are some handy shortcuts and features that can help you split your screen effortlessly. In this guide, we will explore two alternative methods for splitting your screen on a Dell laptop: using keyboard shortcuts and utilizing Window Snap feature.
Using Keyboard Shortcuts
If you’re a fan of quick actions and prefer to keep your hands on the keyboard, using keyboard shortcuts is a fantastic way to split your screen effortlessly. Dell laptops come with customizable keyboard shortcuts that allow you to split your screen without even reaching for your mouse.
To split your screen using keyboard shortcuts, follow these simple steps:
- Open the applications: Open the two applications that you want to split on your Dell laptop.
- Select the first application: Click on the title bar of the first application to make sure it is the active window.
- Press the Windows key + Left arrow key: Press and hold the Windows key, then press the left arrow key. This will snap the first application to the left side of your screen.
- Select the second application: Click on the title bar of the second application to make it the active window.
- Press the Windows key + Right arrow key: Press and hold the Windows key, then press the right arrow key. This will snap the second application to the right side of your screen.
By using these keyboard shortcuts, you can easily split your screen and have two applications side by side, perfect for multitasking and keeping everything within reach.
Using Window Snap
Dell laptops also offer a convenient feature called Window Snap, which allows you to split your screen with just a few simple clicks. With Window Snap, you can quickly arrange your windows to make the most of your desktop space.
To split your screen using Window Snap, follow these steps:
- Open the applications: Open the two applications that you want to split on your Dell laptop.
- Click and hold the title bar: Click and hold the title bar of the first application.
- Drag the window to one side: While still holding the mouse button, drag the window to the left or right side of your screen until you see an outline appears.
- Release the mouse button: Release the mouse button to snap the first application into place.
- Repeat the process: Repeat the same steps with the second application, dragging it to the opposite side of the screen.
With Window Snap, you can effortlessly split your screen and organize your applications for improved workflow and productivity.

Credit: www.wikihow.com
Tips And Tricks For Splitting Your Screen On A Dell Laptop
Learn how to split your screen on a Dell laptop with this step-by-step guide. Increase your productivity by multitasking efficiently with these helpful tips and tricks.
Customizing Split Screen Layout
Customizing the split screen layout on your Dell laptop can enhance your productivity and multitasking capabilities. By arranging your applications in a way that suits your workflow, you can easily access and switch between them without any hassle.
Here are a few handy tips and tricks to help you customize your split screen layout:
- Organize your windows: Arrange the windows you want to split side by side by dragging them to the left or right edges of your screen. You can also maximize a window by dragging it to the top edge, or restore it by clicking and dragging the title bar.
- Resize the windows: To adjust the size of the split screen windows, hover your cursor over the vertical divider between them. When the cursor changes to a double-headed arrow, click and drag it left or right to resize the windows to your desired width.
- Use Snap Assist: If you want to split your screen into more than two windows, you can take advantage of Snap Assist. After snapping a window to one side, you’ll see a list of other open windows on the opposite side. Click on the window you want to add to the split screen, and it will automatically resize and snap into place.
By utilizing these customization options, you can optimize your split screen layout to suit your unique preferences and work style, allowing for a seamless computing experience.
Navigating Between Split Screen Applications
Once you have split your screen on your Dell laptop, it’s essential to know how to navigate between the different applications efficiently. Familiarizing yourself with these handy shortcuts and tricks will save you valuable time and ensure a smooth multitasking experience.
Here are some tips to help you navigate between split screen applications:
- Alt + Tab: Pressing the Alt key and the Tab key simultaneously will bring up a window switcher. Continuously press the Tab key while holding Alt to cycle through the open applications. Release the Alt key to switch to the selected application.
- Windows key + left or right arrows: Pressing the Windows key and the left or right arrow key will allow you to switch between the split screen windows quickly. If you’re using the split screen function with more than two windows, this shortcut will help you navigate through them in sequence.
- Taskbar: The taskbar at the bottom of your screen also provides a convenient way to switch between applications. Simply click on the icon of the application you want to bring to the forefront.
Knowing these navigation tricks will ensure you can effortlessly move between split screen applications, maximizing your productivity and workflow on your Dell laptop.
Common Issues And Troubleshooting
Learn how to split your screen on a Dell laptop with this step-by-step guide. Troubleshoot common issues and get the most out of your multitasking experience effortlessly.
Applications Not Resizing Properly
If you’re experiencing issues with applications not resizing properly when you split your screen on your Dell laptop, don’t worry, there are a few troubleshooting steps you can take to resolve this problem. Here are some common solutions:
- Restart the application: Sometimes, a simple restart can fix the problem. Close the application and open it again to see if it resizes properly.
- Check for updates: Make sure the application is up to date. Developers often release updates to fix bugs and improve compatibility.
- Adjust display settings: Go to your laptop’s display settings and make sure the resolution is set correctly. Sometimes, incorrect resolution settings can cause applications to behave unexpectedly.
- Update your graphics driver: Outdated graphics drivers can also cause issues with application resizing. Check the Dell support website or use a driver update utility to ensure you have the latest graphics driver installed.
- Try different split screen methods: If an application still doesn’t resize properly, try using a different split screen method. Windows 10 offers various options, including the Snap feature and virtual desktops, so experiment with different approaches to find one that works for you.
By following these steps, you should be able to resolve most issues related to applications not resizing properly on your Dell laptop.
Displaying Content On External Monitors
If you’re using an external monitor with your Dell laptop and encountering difficulties when it comes to displaying content, don’t worry – there are steps you can take to troubleshoot the problem. Consider the following solutions:
- Check the connection: Ensure that your laptop is properly connected to the external monitor. Make sure the cables are securely plugged in and that the monitor is powered on.
- Adjust display settings: Go to your laptop’s display settings and check the configuration for multiple monitors. Ensure the external monitor is recognized and set up correctly.
- Update graphics drivers: Outdated graphics drivers can cause compatibility issues with external monitors. Check the Dell support website for the latest driver updates and install them if necessary.
- Try different cables or adapters: If you are using adapters or converters to connect your Dell laptop to the external monitor, try using different cables or adapters to rule out any potential cable or adapter issues.
- Check the monitor settings: On the external monitor, make sure the input source is set correctly. Most monitors have input options like HDMI, DisplayPort, or VGA – make sure the correct input is selected.
By following these troubleshooting steps, you should be able to resolve most common issues related to displaying content on external monitors with your Dell laptop.
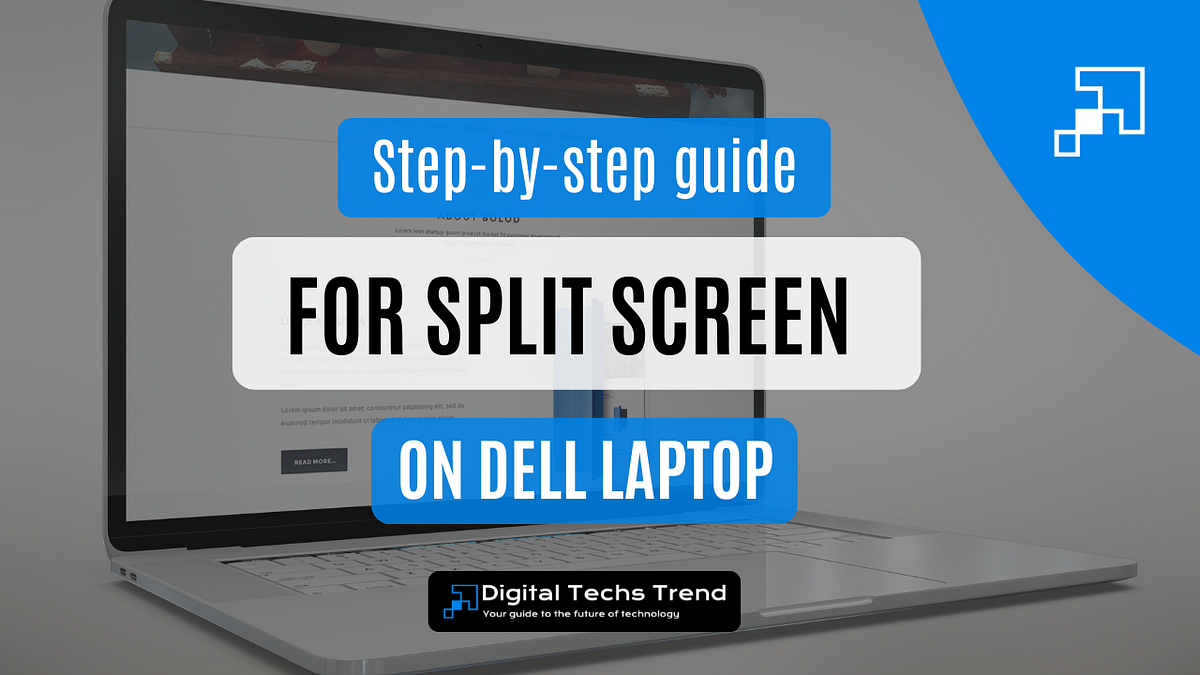
Credit: medium.com
Frequently Asked Questions On How To Split Your Screen On A Dell Laptop: A Step-by-step Guide
How Do I Split The Screen On My Dell Laptop?
To split your screen on a Dell laptop, simply press the Windows key and either the left or right arrow key. This action will position the active window to the corresponding side, allowing you to view multiple windows side by side.
Can I Split My Dell Laptop Screen Into Three Sections?
No, unfortunately Dell laptops do not have a built-in feature to split the screen into three sections. However, you can still achieve a similar effect by manually resizing and arranging windows on your screen. Simply drag the edges of the windows to the desired size and position them accordingly.
Is It Possible To Split The Screen With Different Programs On A Dell Laptop?
Yes, it is possible to split the screen with different programs on a Dell laptop. Once you have split the screen using the Windows key and arrow keys, you can open different programs and drag them to the respective sides.
This allows you to work with multiple programs simultaneously, increasing productivity and convenience.
How Do I Resize Windows In Split Screen On My Dell Laptop?
To resize windows in split screen on your Dell laptop, simply hover your cursor on the edge of the window until it changes to a double-headed arrow. Click and hold the left mouse button, then drag the edge of the window to your desired size.
Release the mouse button to set the new size.
Conclusion
In a few simple steps, you can now effortlessly split your screen on your Dell laptop. By using the built-in features and shortcuts, multitasking becomes a breeze. Boost your productivity and make the most out of your screen space. Take control of your work and enjoy the convenience of having multiple windows open simultaneously.
Start implementing these techniques today and unlock a whole new level of efficiency.

I have been working as an SEO Expert in Bangladesh for a long time and now providing the best SEO Service in Bangladesh. With the approach to Semantic SEO that eschews superfluity. I can get your business web page at the top of the SERP list. Using the latest digital marketing trends, I can enhance your online visibility and drive more website traffic.