To remove a Microsoft administrator account from Windows 11, go to the “Family & other users” tab in the accounts settings page, locate the account you want to delete, and click on it. Then, click on the “Remove” button.
Another option is to access the “Settings” menu, go to the “Accounts” area, and select “Family & other users” to handle accounts on your computer. Find the Microsoft admin account you want to remove, click on it, and choose the “Remove” option.
It’s important to note that the person using the admin account must sign off from the computer before the account can be deleted.
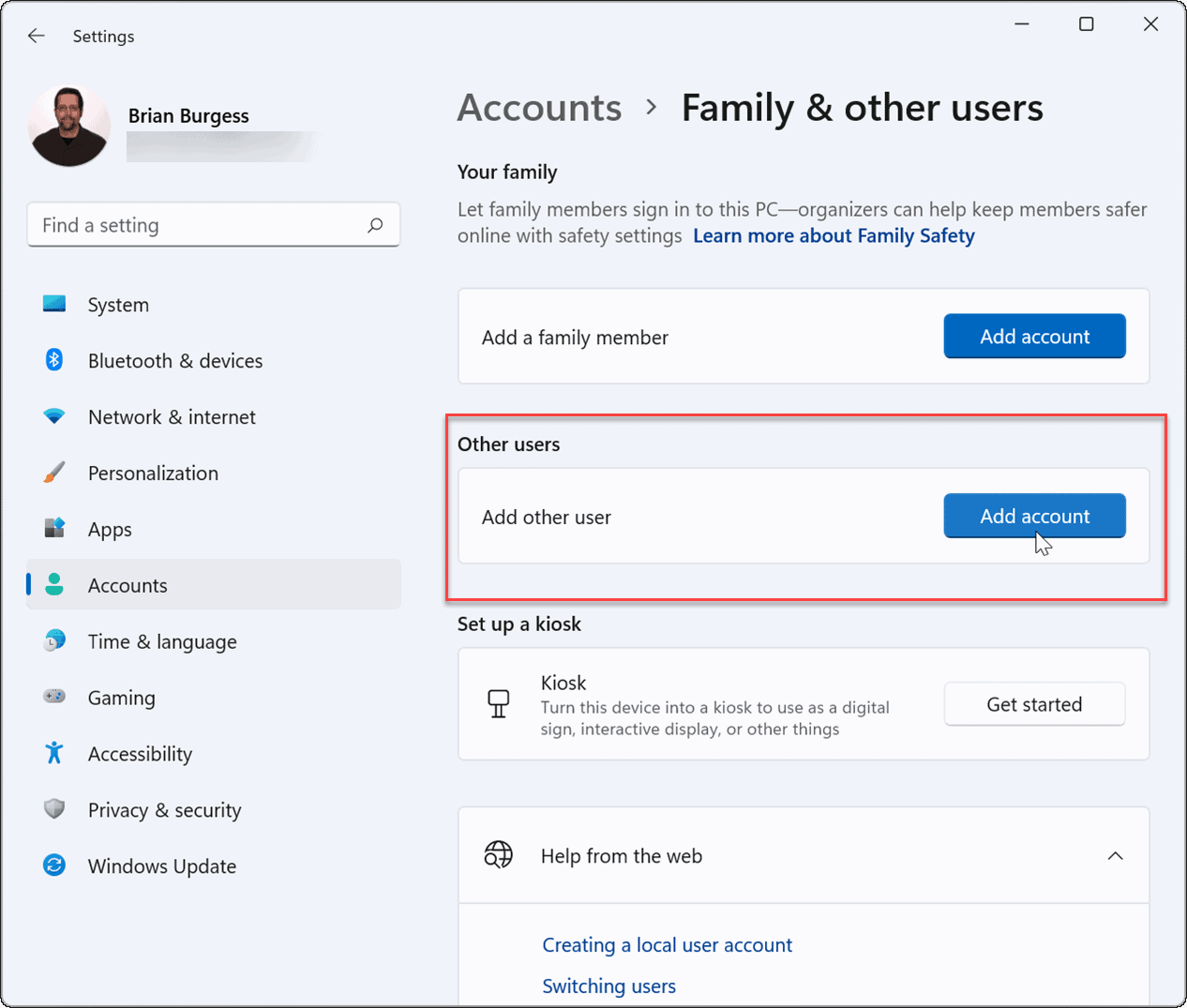
Credit: www.groovypost.com
Methods To Remove Microsoft Administrator Account
There are multiple ways to remove a Microsoft Administrator Account from Windows 11. In this section, we will explore two popular methods that can help you achieve this goal.
Using The Family & Other Users Settings
To remove a Microsoft Administrator Account using the Family & Other Users settings, follow these steps:
- Open the “Settings” menu.
- Click on the “Accounts” option.
- In the left-hand side menu, select “Family & other users”.
- Locate the Microsoft Administrator Account you wish to delete and click on it.
- Finally, click on the “Remove” button to remove the account from your Windows 11 computer.
Accessing Account Settings And Unlinking The Account
To remove a Microsoft Administrator Account by accessing the Account settings, follow these steps:
- Open the “Settings” menu.
- Click on the “Accounts” option.
- In the left-hand side menu, select “Your info”.
- Look for your Microsoft account listed under “Email & accounts” on the main window.
- Click on your Microsoft account.
- Finally, click on “Remove” and follow any extra prompts to complete the account removal process.
Please note that removing a Microsoft Administrator Account may require you to have administrative privileges or sign off from the computer if you are the account user. Take caution and ensure you have a backup of any important data before proceeding with the account removal process.
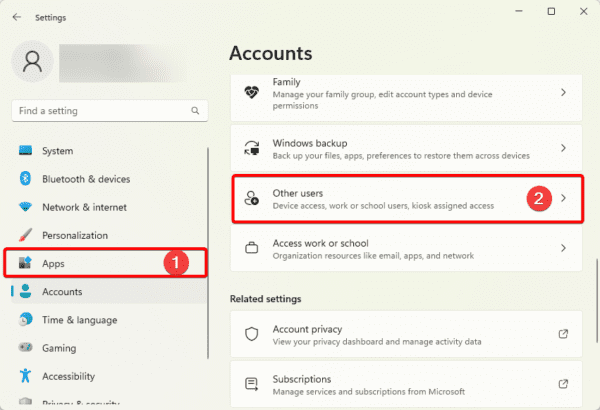
Credit: www.nextofwindows.com
Precautions And Considerations
When it comes to removing the Microsoft administrator account from Windows 11, there are several precautions and considerations that you need to keep in mind. Taking these steps will help ensure a smooth transition and prevent any potential issues that may arise during the process. Below are three important factors to consider:
Backing Up Important Data
Before removing the Microsoft administrator account, it is crucial to back up all your important data. This includes documents, photos, videos, and any other files that you want to keep. By creating a backup, you can rest assured that your valuable information will be safe and easily accessible even after the account is removed.
Understanding System-level Implications
Removing the Microsoft administrator account can have system-level implications, which can affect the overall functionality of your Windows 11 operating system. It is important to understand these implications and how they may impact your computer’s performance. Consider any dependencies or permissions associated with the administrator account and ensure that you have alternative measures in place to mitigate any potential disruptions.
Consulting With It Professionals
When making changes to your computer’s administrator account, it is always wise to consult with IT professionals. They have the expertise and knowledge to guide you through the process and address any concerns or questions you may have. Their guidance can help you avoid any unintended consequences and ensure a smooth transition from the Microsoft administrator account to other user accounts.
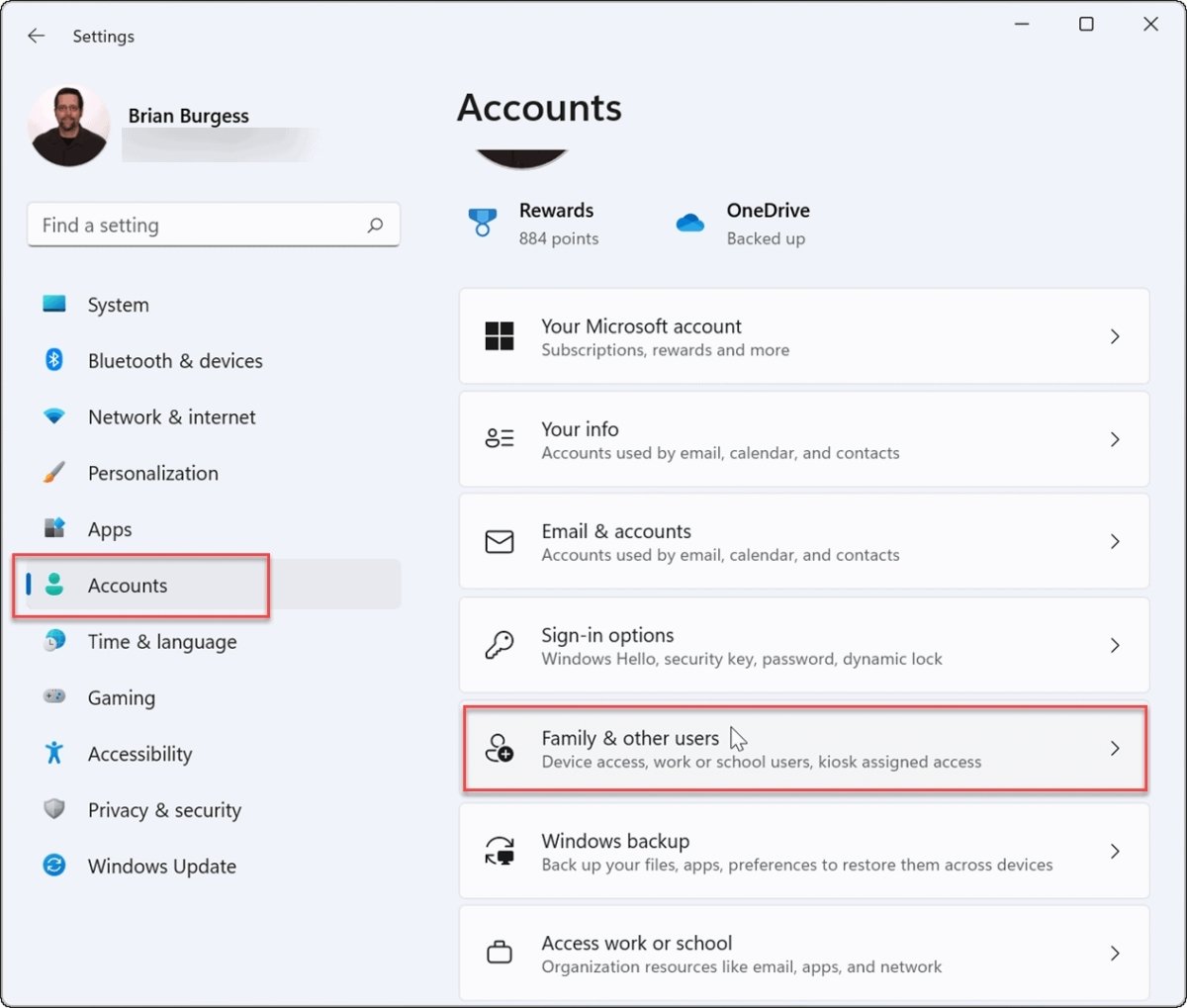
Credit: keys.direct
Frequently Asked Questions For Remove Microsoft Administrator Account From Windows 11
How Do I Revoke Administrator Rights In Windows 11?
To revoke administrator rights in Windows 11, follow these steps: 1. Open the “Settings” menu. 2. Go to “Accounts” and select “Family & other users”. 3. Find the Microsoft administrator account you want to remove. 4. Click on the account and choose the “Remove” option.
Note: Ensure that the person using the admin account signs off before attempting to remove it.
How Do I Completely Remove Microsoft Account From Windows 11?
To completely remove a Microsoft account from Windows 11, follow these steps: 1. Open the “Settings” menu. 2. Go to the “Accounts” section. 3. Click on “Family & other users. ” 4. Locate the Microsoft administrator account you want to delete.
5. Click on it. 6. Click on the “Remove” button. 7. Confirm any additional prompts to complete the removal process. Note: Make sure the person using the admin account signs off from the computer before deleting it to avoid data loss.
How Do I Unlink An Administrator From My Microsoft Account?
To unlink an administrator from your Microsoft account, follow these steps: 1. Access the “Settings” menu and go to “Accounts” and then “Family & other users”. 2. Find the Microsoft administrator account you want to remove and click on it. 3.
Select the “Remove” option to unlink the administrator from your Microsoft account. Note that the person using the admin account must sign off from the computer before the account can be removed.
Why Can’t I Delete An Administrator Account On Windows?
To delete an administrator account on Windows, go to the “Family & other users” tab in the account settings. Locate the Microsoft administrator account and click “Remove. ” Make sure the person using the admin account signs off from the computer and select “Delete account and data.
“
Conclusion
To remove the Microsoft Administrator account from Windows 11, simply follow these steps. On the left-hand side menu, click on “Your info” and find your Microsoft account under “Email & accounts. ” Click on it and then click “Remove,” following any additional prompts.
It’s important to note that the person using the admin account must sign off from the computer before the account can be deleted. By following these steps, you can easily remove the Microsoft Administrator account from your Windows 11 system.

I have been working as an SEO Expert in Bangladesh for a long time and now providing the best SEO Service in Bangladesh. With the approach to Semantic SEO that eschews superfluity. I can get your business web page at the top of the SERP list. Using the latest digital marketing trends, I can enhance your online visibility and drive more website traffic.

