To record your screen on a Dell Laptop, you can use the built-in Xbox Game Bar tool. This tool allows you to capture video and audio from your screen.
Screen recording on a Dell Laptop is a useful feature for various purposes, such as creating tutorials, sharing gameplay, or capturing important moments during a presentation. Fortunately, Dell laptops come equipped with a tool called Xbox Game Bar, which allows you to record your screen effortlessly.
The Xbox Game Bar is a built-in feature that lets you capture videos and audio from your screen. With this tool, you can easily record any activities happening on your Dell Laptop, whether it’s a software demonstration, a PowerPoint presentation, or even a gaming session. This feature provides a convenient way to record your screen without the need for third-party software. We’ll guide you on how to use the Xbox Game Bar to record your screen on a Dell Laptop effectively.
Preparation
Before you start recording your screen on a Dell laptop, there are a few important steps you need to take to ensure a smooth and successful recording process. This section will guide you through the necessary preparations, including checking your laptop’s specifications and ensuring sufficient storage space.
Check Your Laptop’s Specifications
Before you begin screen recording, it’s important to check if your Dell laptop meets the necessary specifications. Not all laptops may have the capability to record the screen, so it’s crucial to ensure your device is compatible. Here are a few specifications to consider:
- Processor: Verify that your laptop has a powerful enough processor to handle screen recording without any lag or slowdown. A multi-core processor such as Intel Core i5 or higher is recommended for optimal performance.
- RAM: Sufficient RAM is essential for smooth screen recording. Ensure your laptop has at least 8GB of RAM to handle the recording process and any other applications running simultaneously.
- Graphics Card: A dedicated graphics card can significantly improve the quality of your screen recording. Check if your Dell laptop has a discrete graphics card, such as NVIDIA GeForce or AMD Radeon, to ensure better visuals.
Ensure Sufficient Storage Space
Screen recordings can take up a significant amount of storage space, especially if they are of high quality or longer durations. It’s essential to ensure your Dell laptop has enough available storage to accommodate your recordings without running out of space. Here are a few steps to follow:
- Check Free Disk Space: Take a look at how much free disk space is currently available on your laptop’s hard drive. This can be done by opening File Explorer and right-clicking on your hard drive, then selecting “Properties.”
- Clear Unnecessary Files: Delete any files or programs you no longer need to free up storage space. You can also use disk cleanup tools or uninstall unused applications to further optimize your laptop’s storage.
- Consider External Storage: If you anticipate recording large files frequently, investing in an external hard drive or cloud storage solution can give you additional space to store your recordings without cluttering your laptop’s internal storage.
By verifying your laptop’s specifications and ensuring sufficient storage space, you’ll be well-prepared to record your screen on your Dell laptop. The next section will guide you through the process of selecting the right screen recording software.

Credit: recorder.easeus.com
Built-in Tools
When it comes to recording your screen on a Dell laptop, you’ll be glad to know that there are built-in tools that can make the process super easy. These tools eliminate the need for any additional software or downloads, ensuring a hassle-free experience.
Using Windows Game Bar
Windows Game Bar is a handy tool that allows gamers to capture screenshots and record gameplay footage effortlessly. However, it is not limited to just gaming! You can also use this tool to record your screen while performing various tasks on your Dell laptop.
To access the Windows Game Bar, press the Windows key and G simultaneously. A small toolbar will appear at the top of your screen, giving you access to various recording options.
Click on the red “Record” button or press Win + Alt + R to start recording. The tool will capture everything that happens on your screen until you stop the recording. You can also use the Windows Game Bar to take screenshots by clicking on the camera icon.
Using Dell Supportassist
Dell SupportAssist is a helpful software that comes pre-installed on Dell laptops. While it is primarily designed for technical support purposes, it also includes a screen recording feature.
To access this feature, open the Dell SupportAssist application on your laptop. Once launched, navigate to the “Home” tab and click on the “Screen Recording” option. This will open a new window where you can customize your recording settings.
Within the recording settings, you can choose the desired recording area, audio source, and video quality. Once you have configured the settings according to your preferences, click on the “Record” button to start the recording.
Remember to click on the “Stop” button when you have finished recording. The recorded video will be saved in the specified location, ready for you to review or share.
Third-party Software
While Dell laptops come with built-in screen recording options, you may find that they have limited functionality. If you want more control and advanced features for screen recording, you can rely on third-party software like OBS Studio. In this section, we’ll guide you through downloading and installing OBS Studio on your Dell laptop and configuring it for screen recording.
Downloading And Installing Obs Studio
Before you can start using OBS Studio to record your screen on a Dell laptop, you’ll need to download and install the software. Follow these steps:
- Open your preferred web browser on your Dell laptop.
- Navigate to the official OBS Studio website.
- Click on the “Download” button to start the download process.
- Once the download is complete, locate the downloaded file and double-click on it to initiate the installation.
- Follow the on-screen instructions to complete the installation process.
Once OBS Studio is successfully installed on your Dell laptop, you can proceed to configure it for screen recording.
Configuring Obs Studio For Screen Recording
After installing OBS Studio on your Dell laptop, it’s important to configure the software properly to ensure optimal screen recording performance. Follow these steps:
- Launch OBS Studio on your Dell laptop.
- In the top navigation bar, click on “Settings” and select “Settings” from the drop-down menu.
- In the left sidebar, click on “Output.”
- Under the “Recording” section, select your preferred output format (e.g., MP4, MKV).
- Adjust the recording quality settings according to your needs. Higher quality settings will result in larger file sizes.
- Click on the “Video” tab in the left sidebar.
- Select the desired resolution and FPS settings for your screen recording.
- Ensure that the “Base (Canvas) Resolution” and “Output (Scaled) Resolution” match your screen resolution for optimal quality.
- Click on the “Audio” tab in the left sidebar if you want to include audio in your screen recordings.
- Configure the audio settings, such as selecting the appropriate microphone and adjusting the volume levels.
- Once you have configured all the necessary settings, click on the “OK” button to save your changes.
With OBS Studio downloaded, installed, and properly configured on your Dell laptop, you’re now ready to start recording your screen with advanced features and enhanced control.
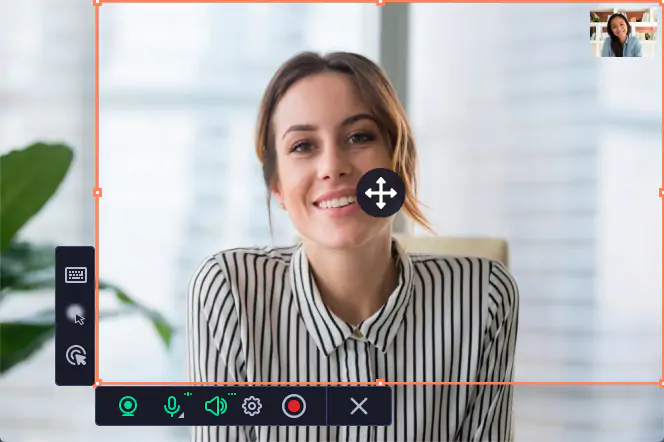
Credit: www.movavi.com
Screen Recording Tips
Screen recording is a valuable tool for capturing and sharing your Dell laptop’s screen activity. Whether you want to create tutorials, demonstrate software usage, or showcase your gaming skills, knowing how to record your screen is essential. In this blog post, we will explore some screen recording tips to help you make the most out of your Dell laptop’s capabilities.
Choosing The Right Recording Area
When it comes to screen recording, choosing the right recording area is crucial. You want to ensure that the captured video focuses on the essential content while eliminating any distractions. Here are a few tips to help you select the perfect recording area:
- Identify the specific section of your screen that you want to capture.
- Consider adjusting the recording dimensions to match your desired output.
- Use the cropping feature to exclude any unnecessary elements from the recording.
- Ensure that the selected area is clearly visible and not obstructed by other windows or objects.
Adjusting Audio And Video Settings
Having the right audio and video settings is crucial to ensure that your screen recording is clear and professional. Here are a few adjustments to consider:
- Audio Settings:
- Make sure your microphone is connected and properly configured.
- Check the audio levels to ensure that your voice or any other audio is not too loud or too soft.
- Consider using a separate audio recording device for better sound quality.
- Video Settings:
- Choose the appropriate video resolution and frame rate for your recording.
- Consider adjusting the brightness, contrast, and saturation levels for optimal visual clarity.
- Use the preview feature to check the video quality before starting the recording.
With these screen recording tips, you can now confidently capture your Dell laptop’s screen activity. Remember to choose the right recording area and adjust the audio and video settings to ensure a professional and high-quality recording. Now, you are ready to create engaging tutorials, share software demonstrations, and showcase your gaming prowess with ease.
Saving And Exporting
To record your screen on a Dell laptop, you can use built-in software like the Game Bar or a third-party tool like OBS. Once you’ve captured your screen, simply save and export the recording in a format of your choice for easy sharing or future reference.
Selecting The Output Format
After successfully recording your screen on your Dell laptop, the next step is to select the output format for your recording. This is an important step as choosing the right format ensures compatibility and ease of use when sharing or editing your recordings. Dell laptops offer various output formats to choose from, allowing you to select the one that best suits your needs. Here are the steps to select the output format:- Locate the dropdown menu or settings icon in the recording software.
- Click on the dropdown menu or settings icon to reveal the available output formats.
- Review the options and select the format you prefer. Common format options include MP4, AVI, MOV, and WMV.
- Consider the purpose of your recording and the compatibility requirements of the devices or software you will be using.
- Once you have made your selection, click on the “Save” or “Apply” button to save your chosen output format.
Naming And Saving The Recording
Naming and saving your screen recording is an important step to keep your recordings organized and easily accessible. When saving your recordings on a Dell laptop, you have the option to choose the file name and specify the location where you want to save it. Here are the steps to name and save your recording:- After finishing your screen recording, locate the “Save” or “Save As” button in the recording software.
- Click on the button to bring up the save dialogue box.
- In the save dialogue box, enter a descriptive and meaningful name for your recording. This will make it easier to identify and locate the recording later.
- Choose the desired location on your Dell laptop where you want to save the recording. You can create a new folder or save it in an existing folder.
- Consider organizing your recordings into different folders based on categories or projects to keep everything neat and tidy.
- Once you have entered the file name and selected the save location, click on the “Save” button to save your recording.

Credit: www.joyoshare.com
Frequently Asked Questions For How Do You Record Your Screen On A Dell Laptop?
How Can I Record My Screen On A Dell Laptop?
To record your screen on a Dell laptop, you can use built-in tools like the Game Bar or third-party software like OBS Studio. These tools allow you to capture your screen activity, including video and audio, for tutorials, gameplay, or presentations.
Is Screen Recording Built-in On Dell Laptops?
Yes, Dell laptops come with the built-in Game Bar feature in Windows 10, allowing you to easily record your screen. To access it, press the Windows key + G, and a toolbar will appear with screen recording options. You can also use third-party software like OBS Studio for advanced screen recording features.
Can I Record Audio Along With My Screen On A Dell Laptop?
Yes, you can record audio along with your screen on a Dell laptop. The Game Bar in Windows 10 allows you to capture both video and audio. You can also adjust the audio input settings in third-party software like OBS Studio to record system audio or external microphone input while screen recording.
Conclusion
To wrap it up, recording your Dell laptop screen is a breeze with the built-in options and user-friendly third-party software available. By following the simple steps outlined in this guide, you can effortlessly capture your screen for various purposes like creating tutorials, sharing presentations, or documenting software issues.
Give it a try and unleash the power of screen recording on your Dell laptop today!

I have been working as an SEO Expert in Bangladesh for a long time and now providing the best SEO Service in Bangladesh. With the approach to Semantic SEO that eschews superfluity. I can get your business web page at the top of the SERP list. Using the latest digital marketing trends, I can enhance your online visibility and drive more website traffic.
