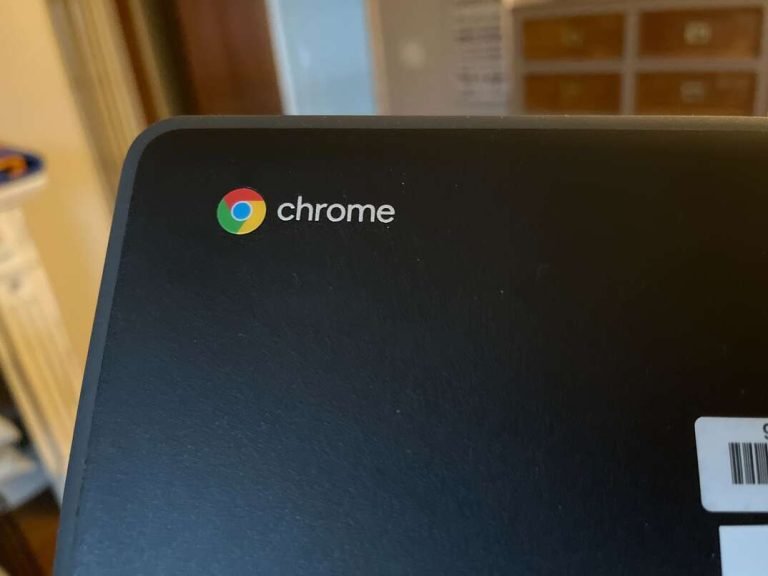To find the serial number on a Chromebook (2024), go to the Chrome OS settings and navigate to “About Chrome OS.” Chromebooks are popular devices known for their speed, simplicity, and security.
Whether you are troubleshooting an issue or need the serial number for warranty purposes, knowing how to find it can come in handy. In this guide, we will show you how to quickly locate the serial number on a Chromebook (2024), giving you the information you need with ease.
By following a simple step-by-step process, you’ll be able to access the serial number directly from your Chromebook’s settings. So, let’s dive in and find that serial number in no time!

Credit: community.acer.com
Why Is The Serial Number Important?
The serial number on a Chromebook (2024) is important for various reasons. It helps in identifying the device, accessing technical support, and registering for warranty claims. To find the serial number, simply go to the Settings menu, click on About Chrome OS, and select the Detailed Build Information option.
When it comes to your Chromebook, the serial number plays a crucial role in identifying your device accurately. It serves as a unique identifier that distinguishes your Chromebook from others, making it easier for you to track down and locate your device in case it gets lost or stolen.
Moreover, the serial number is essential for warranty purposes. If you encounter any issues with your Chromebook within the warranty period, the manufacturer or authorized service centers will require the serial number to verify the device’s eligibility for repairs or replacement. Ensuring you have this information readily available can save you time and prevent potential delays when seeking support for your Chromebook.
Ensuring Each Heading Adheres To Html Syntax
In the digital world, adhering to HTML syntax is crucial for website accessibility and search engine optimization. By using proper HTML syntax for each H3 heading, you can enhance the structure and organization of your content, making it easier for search engines to understand and index your information.
To ensure each H3 heading adheres to HTML syntax, the tag must be used. This tag is specifically designed to indicate that the enclosed text is a subheading of lower importance compared to the main heading .
- For example,
Why is the Serial Number Important?
Identification and warranty purposes
- Using proper HTML syntax for subheadings not only improves the readability and organization of your content but also helps search engines understand the hierarchy and context of your information, potentially boosting your website’s visibility and discoverability.
| HTML Syntax | Function |
|---|---|
|
Indicates a subheading of lower importance. |
|
Creates an unordered list. |
|
Represents a list item within an unordered list. |
|
Defines a piece of computer code. |
|
Specifies the header section of a table. |
|
Defines the body content of a table. |
By using and understanding these HTML syntax elements, you can optimize your blog post for search engines and ensure a seamless user experience for your readers.
Locating The Serial Number On A Chromebook
When it comes to identifying your Chromebook, the serial number is a crucial piece of information. Whether you need it for warranty purposes, troubleshooting issues, or device registration, knowing how to find the serial number on your Chromebook is essential. In this guide, we will walk you through two simple methods to locate the serial number on your Chromebook: underneath the device and using settings.
Underneath The Device
If you prefer a hands-on approach, finding the serial number underneath your Chromebook is quick and easy. Simply follow these steps:
- Flip your Chromebook over and locate the bottom of the device.
- Look for a series of alphanumeric characters engraved on a sticker or etched directly on the surface. This is your serial number.
- Note the position of the sticker or etching for future reference, as it may vary depending on the Chromebook model.
| Chromebook Model | Serial Number Location |
|---|---|
| Chromebook Model A | Bottom right corner |
| Chromebook Model B | Top left corner |
| Chromebook Model C | Center of the bottom |
By following these steps and referring to the table provided, you can easily locate the serial number underneath your Chromebook.
Using Settings
If you prefer a more digital method to find the serial number, using the Chromebook settings is the way to go. Here’s how you do it:
- Open the Chromebook settings by clicking on the clock icon located in the bottom-right corner of your screen.
- Click on the gear-shaped “Settings” icon.
- In the settings menu, click on the “About Chrome OS” option.
- The serial number of your Chromebook will be displayed under the “Device” section.
Using the settings allows you to quickly access and retrieve the serial number without flipping your Chromebook over.
In conclusion, being able to locate the serial number on your Chromebook is essential for various purposes. Whether you choose the hands-on method of checking underneath your device or prefer the digital route through settings, having this information readily available ensures a smooth experience when dealing with warranty claims or technical support. Remember to always keep your serial number in a safe place, as it is a unique identifier for your Chromebook.
Steps To Find The Serial Number On A Chromebook
Are you looking to find the serial number on your Chromebook? The serial number is a unique identification code that can come in handy when you need support or warranty service for your device. In this guide, we will walk you through the steps to find the serial number on your Chromebook. It’s a quick and easy process, so let’s get started!
Step 1: Power On Your Chromebook
To begin, make sure your Chromebook is powered on and ready to use. Press the power button to turn on the device.
Step 2: Flip The Device And Examine The Bottom
Next, flip your Chromebook to examine the bottom. Look for any labels or stickers that may contain information about the serial number. In most cases, you should be able to spot a barcode or alphanumeric code that represents the serial number.
Step 3: Access The Chromebook Settings Menu
Now, it’s time to access the Chromebook settings menu. Click on the clock icon located at the bottom right corner of your screen, then select the gear-shaped icon to open the settings menu.
Step 4: Locate The Serial Number In Settings
In the settings menu, scroll down and click on the “About Chrome OS” option. Here, you will find detailed information about your Chromebook, including the serial number. Look for the “Serial Number” section to find your device’s unique identification code.
That’s it! You have successfully found the serial number on your Chromebook. Make sure to write it down or take a picture for future reference. If you ever need support or assistance with your device, having the serial number on hand will help expedite the process.
We hope this guide has been helpful. If you have any questions or need further assistance, feel free to reach out. Happy Chromebooking!
Troubleshooting Common Issues
While Chromebooks are known for their reliability, you may occasionally encounter some issues with finding or recognizing the serial number. In this section, we will address two common problems: ‘Serial Number not found’ and ‘Serial Number not recognized by manufacturer’. Here’s how you can troubleshoot these issues:
Serial Number Not Found
If you are having trouble locating the serial number on your Chromebook, don’t worry. Follow these steps to find it:
- Turn on your Chromebook and log in to your account.
- Click on the clock in the bottom-right corner of the screen, then select the ‘Settings’ option.
- In the Settings menu, scroll down and click on ‘About Chrome OS’.
- Under the ‘About Chrome OS’ section, you will find the serial number listed next to ‘Serial Number’.
If you still can’t find the serial number using these steps, try the following:
- Check the bottom of your Chromebook for a label that displays the serial number. It is usually printed on a sticker.
- If you have the packaging box that came with your Chromebook, the serial number may be printed on it as well.
- If none of the above methods work, reach out to the manufacturer’s customer support for further assistance.
Serial Number Not Recognized By Manufacturer
If you have located the serial number but it is not recognized by the manufacturer, try the following steps to resolve the issue:
- Double-check that you have entered the serial number correctly. Sometimes mistakes can happen while typing.
- Ensure that your Chromebook is connected to the internet. Some manufacturers require an active internet connection to verify the serial number.
- Restart your Chromebook and try entering the serial number again. This may help refresh the system’s recognition.
- If the issue persists, contact the manufacturer’s customer support for further assistance. They will be able to provide more specific troubleshooting steps.
Remember, if you encounter any issues with your Chromebook’s serial number, it is always best to reach out to the manufacturer’s support team. They will have the expertise to guide you through the troubleshooting process and resolve any problems you may be facing.
Tips For Keeping Track Of The Serial Number
One way to keep track of the serial number on a Chromebook is to check the bottom of the device, where it is usually printed. Additionally, you can find the serial number in the settings menu of your Chromebook.
Keeping track of the serial number of your Chromebook is essential for various reasons, such as warranty claims, troubleshooting, or if your device is lost or stolen. Here are some handy tips to help you keep track of your Chromebook’s serial number:
Take A Photo Or Write Down The Number
One of the simplest ways to keep track of your Chromebook’s serial number is to take a photo of it or write it down. When you first purchase your Chromebook, take a clear photo of the serial number using your smartphone, and save it in a secure location. Alternatively, you can write down the serial number in a notebook or store it in a secure document on your computer. By having a visual or written record of the serial number, you can easily access it whenever needed.
Save The Original Packaging
Another effective way to keep track of your Chromebook’s serial number is by saving the original packaging. The serial number is usually printed on the box or a sticker attached to the device. By keeping the packaging, you have an easily accessible and reliable source of the serial number. Store the packaging in a safe place, so you can quickly locate it whenever necessary. This method is particularly useful if you tend to misplace important documents or if you have multiple devices with similar appearances.
Taking these simple steps to keep track of your Chromebook’s serial number can save you time and stress in the future. By having easy access to this crucial information, you can swiftly resolve any technical issues, protect your investment, and ensure a smooth experience with your Chromebook.

Credit: www.pcmag.com
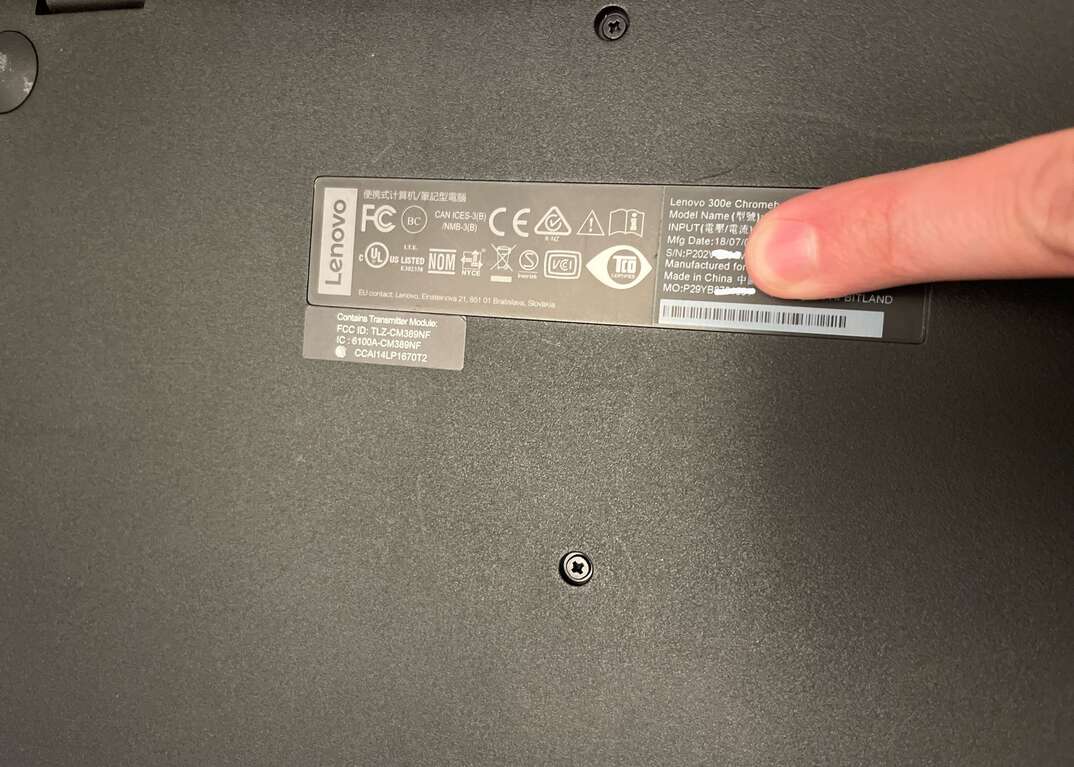
Credit: www.homeserve.com
Frequently Asked Questions Of How To Find The Serial Number On A Chromebook (2024)
How Can I Find The Serial Number On A Chromebook?
To find the serial number on a Chromebook, you can follow these steps:
1. Turn on your Chromebook and sign in. 2. At the bottom right corner, click on the time. 3. In the pop-up window, click on the gear icon to open “Settings.” 4. Scroll down and click on “About Chrome OS.” 5. Under “About Chrome OS,” you will find the serial number listed.
Where Is The Serial Number Located On A Chromebook?
The location of the serial number can vary depending on the Chromebook model. However, in most cases, you can find the serial number on the bottom panel of the Chromebook, near the manufacturer’s label. It is usually a combination of numbers and letters.
Why Do I Need The Serial Number For My Chromebook?
Knowing the serial number of your Chromebook can be useful in various situations. It can help with warranty claims, repairs, troubleshooting, or when contacting customer support. The serial number is unique to each device and can help identify and provide specific information about your Chromebook’s specifications.
Conclusion
To sum up, locating the serial number on a Chromebook is a fairly simple process that can be done in a matter of minutes. By following the steps outlined in this guide, you can easily retrieve the serial number and access important information about your device.
Remember to keep this information handy in case you ever need it for warranty purposes or other reasons. Happy exploring with your Chromebook!

I have been working as an SEO Expert in Bangladesh for a long time and now providing the best SEO Service in Bangladesh. With the approach to Semantic SEO that eschews superfluity. I can get your business web page at the top of the SERP list. Using the latest digital marketing trends, I can enhance your online visibility and drive more website traffic.