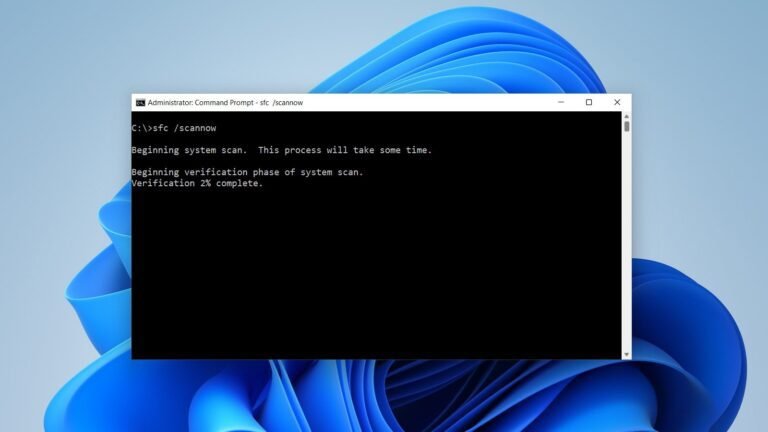If you are unable to run Command Prompt as an administrator on Windows 11, try right-clicking on the Command Prompt and selecting “Run as administrator” from the menu. If this does not work, you can also try opening a run-box (Windows + R) and typing “cmd” followed by Control + Shift + Enter to open the Command Prompt as an administrator.
Alternatively, you can create a Command Prompt desktop shortcut with administrator privileges or check for any new Windows updates that may resolve the issue.
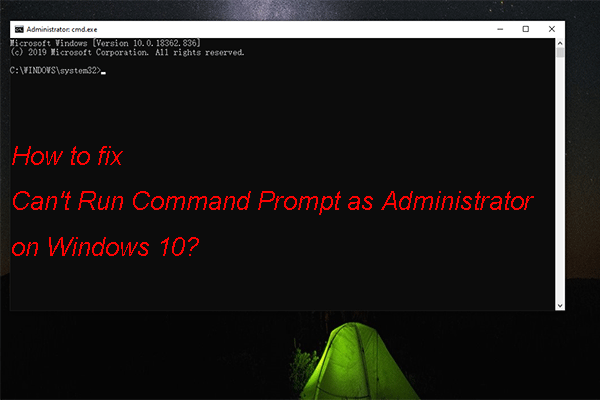
Credit: www.minitool.com
Common Issues With Running Command Prompt As Administrator
Having trouble running Command Prompt as administrator on Windows 11? Follow these steps: click the Start button, select “All apps,” scroll to Windows Tools, right-click on Command Prompt, and choose Run as administrator.
Windows 11 Compatibility
Running Command Prompt as Administrator is a common task for Windows users, but sometimes issues can arise. One common issue that users face is the inability to run Command Prompt as Administrator on Windows 11. This can be frustrating, especially when you need to perform administrative tasks or run commands with elevated privileges. In this section, we will explore the common issues that might prevent you from running Command Prompt as Administrator and provide solutions to resolve them.
User Account Control Settings
User Account Control (UAC) is a security feature in Windows that helps prevent unauthorized changes to the system. However, UAC can sometimes interfere with running Command Prompt as Administrator. If your UAC settings are too restrictive, it may prevent the Command Prompt from launching with elevated privileges.
To resolve this issue, you can adjust your UAC settings to allow the Command Prompt to run as Administrator. Here’s how:
- Click on the “Start” button in the lower-left corner of your screen.
- Type “UAC” into the search bar and select “Change User Account Control settings” from the search results.
- Move the slider to the desired level of UAC notification.
- Click “OK” to save the changes.
By adjusting the UAC settings, you can ensure that the Command Prompt runs with the required administrative privileges, enabling you to perform tasks that require elevated access.
Corrupted System Files
Another common issue that can prevent you from running Command Prompt as Administrator is corrupted system files. If certain system files are corrupted, it can cause various issues, including the inability to launch Command Prompt with elevated privileges.
To resolve this issue, you can use the System File Checker (SFC) tool to scan and repair any corrupted system files. Here’s how:
- Press the “Windows” key + “R” to open the “Run” dialog box.
- Type “cmd” into the dialog box and press “Enter” to open Command Prompt.
- In the Command Prompt window, type “sfc /scannow” and press “Enter”.
- Wait for the scan to complete, and if any corrupted files are found, the SFC tool will automatically repair them.
Once the system files are repaired, you should be able to run Command Prompt as Administrator without any issues.

Credit: stackoverflow.com
Troubleshooting Steps
Having trouble running Command Prompt as administrator on Windows 11? Follow these troubleshooting steps: Click the Start button, go to “All apps”, scroll to the bottom, select Windows Tools, right-click on Command Prompt, and choose Run as administrator.
Restart Your Computer
If you are unable to run Command Prompt as an administrator on Windows 11, try restarting your computer. A restart can sometimes resolve temporary glitches or conflicts that may be preventing Command Prompt from running as administrator.
Create A Command Prompt Desktop Shortcut
If restarting your computer doesn’t help, you can try creating a Command Prompt desktop shortcut with administrator privileges. Here’s how:
- Right-click on your desktop and select “New”.
- Choose “Shortcut” from the context menu.
- In the location field, type
%windir%\system32\cmd.exe. - Click “Next” and give the shortcut a name.
- Right-click on the newly created shortcut and select “Properties”.
- In the “Shortcut” tab, click on “Advanced”.
- Check the box that says “Run as administrator”.
- Click “OK” and then “Apply”.
- Now, try running Command Prompt from this desktop shortcut and see if it opens with administrator privileges.
Create A New User Account
If the previous steps didn’t work, you can try creating a new user account with administrative privileges. Sometimes, there may be issues with your current user account that prevent Command Prompt from running as an administrator.
- Open the Windows Settings by pressing
Windows key + I. - Click on “Accounts” and then select “Family & other users”.
- Under “Other users”, click on “Add account” and follow the on-screen instructions to create a new user account.
- Once the new account is created, log in to that account and try running Command Prompt as an administrator.
Check For Windows Updates
Outdated system files or missing updates can sometimes cause issues with running Command Prompt as an administrator. Make sure your Windows 11 is up to date by following these steps:
- Open the Windows Settings by pressing
Windows key + I. - Click on “Windows Update” and then select “Check for updates”.
- If any updates are available, click on “Download and install” to install them.
- Once the updates are installed, restart your computer and try running Command Prompt as an administrator again.
Perform A System Restore
If none of the previous steps resolved the issue, you can try performing a system restore to revert your computer back to a previous state where Command Prompt was working properly. Here’s how:
- Open the Windows Settings by pressing
Windows key + I. - Click on “System” and then select “Recovery”.
- Under “Advanced startup”, click on “Restart now”.
- When the advanced startup options appear, select “Troubleshoot” and then “Advanced options”.
- Choose “System restore” and follow the on-screen instructions to restore your computer to a previous point in time.
- After the system restore is complete, try running Command Prompt as an administrator.
Boot Your Computer In Safe Mode
If all else fails, you can try booting your computer in Safe Mode and then running Command Prompt as an administrator. Safe Mode starts Windows with only the essential drivers and services, which can help diagnose and fix issues.
- Restart your computer.
- As the computer is booting up, repeatedly press the
F8key until the Advanced Boot Options menu appears. - Using the arrow keys, select “Safe Mode” and press
Enter. - Once in Safe Mode, try running Command Prompt as an administrator.
These troubleshooting steps should help you resolve the issue of being unable to run Command Prompt as an administrator on Windows 11. If none of these steps work, you may want to consider seeking further assistance from technical support.
Alternative Methods To Run Command Prompt As Administrator
If you are experiencing issues with running Command Prompt as an administrator on Windows 11, don’t worry. There are alternative methods that you can try to overcome this problem. In this article, we will explore three different methods that will allow you to run Command Prompt as an administrator: Using Task Manager, Opening Command Prompt from Windows Tools, and Using Run Box.
Using Task Manager
One of the alternative methods to run Command Prompt as an administrator is through the Task Manager. Here’s how:
- Press Ctrl+Shift+Esc to open the Task Manager.
- Click on the File menu at the top-left corner of the Task Manager window.
- Select Run new task from the dropdown menu.
- Type cmd in the Create new task window and check the box that says Create this task with administrative privileges.
- Click on OK to open the Command Prompt as an administrator.
Opening Command Prompt From Windows Tools
Another method to run Command Prompt as an administrator is by accessing it from the Windows Tools. Follow these steps:
- Click on the Start button located in the lower-left corner of your screen.
- Next, click on All apps in the upper right corner.
- Scroll down and select Windows Tools from the list.
- Right-click on Command Prompt and choose Run as administrator.
Using Run Box
The third method involves using the Run Box to open the Command Prompt with admin privileges. Here’s how:
- Press the Windows key and R together to open the Run Box.
- Type cmd into the Run Box and press Control+Shift+Enter to open the Command Prompt as an administrator.
By following these alternative methods, you should be able to run Command Prompt as an administrator on Windows 11 without any issues. Give them a try and see which one works best for you.

Credit: superuser.com
Frequently Asked Questions For Unable To Run Command Prompt As Administrator On Windows 11
Why Can’t I Run As Administrator On Windows 11?
To run as an administrator on Windows 11, follow these steps: 1. Click the Start button. 2. Select “All apps” at the upper right corner. 3. Scroll down and choose Windows Tools. 4. Right-click on Command Prompt and select Run as administrator.
How To Run Cmd With Administrator Privileges In Windows 11?
To run CMD with administrator privileges in Windows 11, follow these steps: 1. Click the Start button in the bottom-left corner of your screen. 2. Click on “All apps” in the top right corner. 3. Scroll to the bottom and select Windows Tools.
4. Right-click on Command Prompt and select Run as administrator. This will open CMD with administrative privileges.
How To Enable Administrator Account Using Cmd In Windows 11?
To enable administrator account using cmd in Windows 11: 1. Click the Start button, then select “All apps” and scroll to the bottom to Windows Tools. 2. Right-click on Command Prompt and select Run as administrator. 3. In the Command Prompt window, type “net user administrator /active:yes” and press Enter.
4. Restart your computer for the changes to take effect.
How Do I Force Cmd To Run As Administrator?
To force cmd to run as administrator: 1. Click the Start button. 2. Click on “All apps”. 3. Scroll down and select Windows Tools. 4. Right-click on Command Prompt. 5. Select Run as administrator.
Conclusion
To sum it up, running Command Prompt as an administrator is essential for performing various tasks on Windows 11. However, if you are unable to do so, there are a few simple steps you can follow to resolve the issue.
By accessing Windows Tools, right-clicking on Command Prompt, and selecting “Run as administrator,” you can gain the necessary access. Additionally, restarting your computer, creating a new user account, or performing a system restore might also help. In any case, these solutions should help you overcome any hurdles when running Command Prompt as an administrator on Windows 11.

I have been working as an SEO Expert in Bangladesh for a long time and now providing the best SEO Service in Bangladesh. With the approach to Semantic SEO that eschews superfluity. I can get your business web page at the top of the SERP list. Using the latest digital marketing trends, I can enhance your online visibility and drive more website traffic.