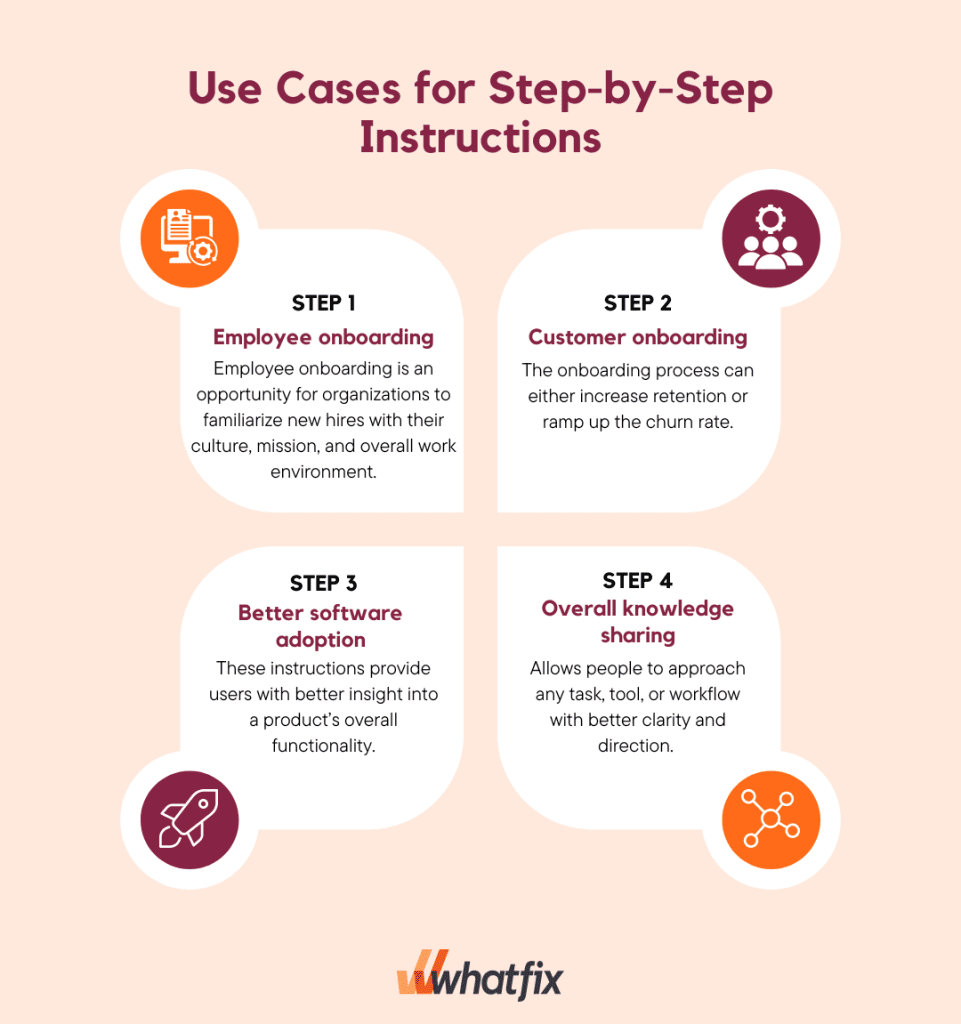How To Set Out of Office in Gmail: Easy Step-By-Step Guide
Welcome to the step-by-step guide on how to set out of office in Gmail! If you are going on a vacation or need to let people know you won’t be available to respond to emails for a while, setting up an out-of-office message is a great way to inform them. Let’s dive into the process:
Step 1: Accessing Gmail
First, open your web browser and go to Gmail. Enter your email address and password to sign in.
Step 2: Locating the Settings
Once you are logged in, look for the gear icon in the top-right corner of the Gmail interface. Click on it, and a drop-down menu will appear.
Step 3: Accessing the Out-of-Office Settings
In the drop-down menu, find and click on the “See all settings” option. This will take you to the settings page, where you can configure various aspects of your Gmail account.
Step 4: Setting Up Your Out-of-Office Message
Scroll down the settings page until you see the “Out of office auto-reply” section. Click on this section to expand it.
Step 5: Enabling the Out of Office Auto-Reply
Check the box next to “Out of office auto-reply” to enable this feature. You will then see options to set the duration for your out-of-office message.
Now, it’s time to craft your out-of-office message. You can customize the subject line and the body of the email to inform others about your absence and when they can expect to hear back from you.
Step 7: Saving Your Changes
Once you are satisfied with your out-of-office message, scroll to the bottom of the settings page and click on the “Save Changes” button to apply the settings.
Step 8: Confirmation
You have successfully set up your out-of-office message in Gmail! Anyone who emails you while you are away will receive an automatic reply based on the message you created.
Enjoy Your Time Off!
Now that you have set your out-of-office message, you can relax and enjoy your time away without worrying about missing important emails. Remember to disable the out-of-office message once you are back to resume regular correspondence.
For more email management tools and features to keep your inbox clean and organized, check out Clean Email. Clean Email offers smart filters, rules, screener, and unsubscribe options to help you stay on top of your emails effortlessly.
Frequently Asked Questions
How Do I Set Up An Out-of-Office Reply In Gmail?
To set an out-of-office reply in Gmail, click on the gear icon and select “Settings”. Scroll down to the “Vacation responder” section, turn on the auto-reply and customize the message.
Can I schedule an out-of-office reply in Gmail?
Yes, you can schedule an out-of-office reply in Gmail. Use the “First day” and “Last day” fields in the vacation responder settings to specify the dates you’ll be away.
What Should I Include in My Out-of-Office Reply?
Include the dates you’ll be away, who to contact in your absence, and when you’ll be back. You can also let people know if you’ll have limited access to email.
Can I set different out-of-office replies for internal and external emails?
No, you can’t set different out-of-office replies for internal and external emails in Gmail. The same auto-reply will be sent to everyone who emails you during your absence.
How Do I Turn Off Out Of Office Reply In Gmail?
To turn off the out-of-office reply in Gmail, go back to the “Vacation Responder” section in settings and turn off the auto-reply.
Will my out-of-office reply be sent to spam messages?
No, your out-of-office reply won’t be sent to spam messages in Gmail. It will only be sent to messages in your inbox.
How Often Should I Check Emails While On Vacation?
It depends on your job and responsibilities. Try to set specific times to check emails and stick to them. Consider forwarding urgent messages to someone else to handle.
Can Clean Email Help Me Manage My Inbox While I’m Away?
Yes, Clean Email can help you manage your inbox while you’re away. Use the smart filters and rules to group messages together and clean them in bulk. You can also manage your subscriptions with the Unsubscribe, Read Later, and Pause features.
Contact Us

I have been working as an SEO Expert in Bangladesh for a long time and now providing the best SEO Service in Bangladesh. With the approach to Semantic SEO that eschews superfluity. I can get your business web page at the top of the SERP list. Using the latest digital marketing trends, I can enhance your online visibility and drive more website traffic.