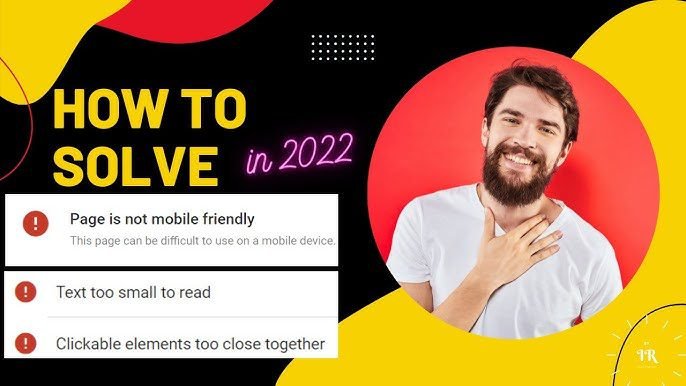To fix text too small to read in WordPress, adjust the font size in the theme’s settings or use a CSS code snippet. Increasing the font size will improve readability for website visitors.
Are you struggling with text that is too small to read on your WordPress website? This can be frustrating for users and may result in them leaving your site. Luckily, there is a simple solution. By adjusting the font size in your theme’s settings or using a CSS code snippet, you can make the text more readable.
We will explore different methods to fix text that is too small to read in WordPress. With these tips, you can ensure a better user experience and keep visitors engaged on your site.

Understanding The Importance Of Text Size In Web Design
Discover the significance of text size in web design and learn how to remedy text that is too small to read in WordPress. Gain insights on optimizing user experience and enhancing readability on your website.
Good web design goes beyond aesthetics; it also prioritizes usability and accessibility. One crucial aspect of web design is text size. When the text on a website is too small, it can have a negative impact on user experience, as well as accessibility and readability.
Understanding the significance of text size is essential to ensure a positive browsing experience for all users.
Impact Of Small Text Size On User Experience:
- Difficult to read: When text is too small, users strain their eyes to read the content, leading to discomfort and frustration.
- Poor user engagement: Small text size discourages users from spending time on the website, as they may find it challenging to grasp the information.
- Increased bounce rate: Users tend to leave a website quickly if they cannot comfortably read the text, resulting in a higher bounce rate.
- Negative brand perception: Small text size can give the impression of an outdated or unprofessional website, potentially harming the brand’s credibility.
How Text Size Affects Accessibility And Readability:
- Visual impairments: Small text size creates barriers for individuals with visual impairments, making it difficult for them to navigate and understand the content.
- Cognitive disabilities: Users with cognitive disabilities, such as dyslexia, may find it harder to comprehend small text due to the increased cognitive load.
- Age-related limitations: As people age, their eyesight tends to deteriorate, making it essential to provide readable text for older users.
- Mobile responsiveness: With the increasing use of mobile devices, ensuring a readable text size becomes even more critical as screen sizes vary.
By prioritizing an appropriate text size in web design, you enhance user experience, accessibility, and readability. Next, we will explore practical solutions to fix text too small to read in WordPress.
Analyzing Text Size Issues In Your Word press Site
Is the text on your WordPress site too small to read? Don’t worry, we have the solution! In this article, we will guide you on how to fix the text size issues in your WordPress site, making it easier for your readers to navigate and engage with your content.
Are you experiencing issues with text that is too small to read on your Word press site? Don’t worry, you’re not alone. Many website owners face this challenge, which can negatively impact the user experience. In this section, we will explore the common causes of small text size and how to identify areas with unreadable text on your WordPress site.
Common Causes Of Small Text Size:
- Inadequate font size selection: Sometimes, the font size chosen for your Word press site may be too small, making it difficult for visitors to read the text.
- Incorrect CSS styling: Improper CSS styling can cause text size to be displayed smaller than intended. This can happen due to conflicting styles or overrides in your Word press theme or plugin settings.
- Mobile responsiveness issues: When your website is not optimized for mobile devices, the text may appear smaller on smaller screens, making it challenging to read.
- Accessibility concerns: Small text can pose difficulties for users with visual impairments who rely on assistive technologies to access website content. It is important to ensure that your text is easily readable by all users.
Identifying areas with unreadable text:
- Test across devices: To determine if your text size is an issue, test your website on various devices, including desktops, laptops, tablets, and smartphones. Take note of any inconsistencies in text size across these devices.
- Use browser rendering tools: Web browser rendering tools, such as developer tools, can help you inspect elements on your website and identify any discrepancies in text size. Check if the font size matches the intended design.
- Seek user feedback: Don’t underestimate the power of user feedback. Ask your visitors for their input on the readability of your site’s text. They may provide valuable insights on areas where the text size is too small.
By understanding the common causes of small text size and employing different techniques to identify areas with unreadable text, you can take the necessary steps to fix text size issues on your Word press site. Remember, enhancing the readability of your content is essential for providing an optimal user experience and improving the overall accessibility of your website.
Implementing Global Text Size Adjustments In Word press
Learn how to fix the issue of text being too small to read in WordPress by implementing global text size adjustments. This step-by-step guide will help you optimize your website’s readability and enhance user experience without any hassle.
Making sure that the text in your Word press website is easily readable is essential for a positive user experience. If the text is too small, it can be frustrating for visitors to navigate and understand your content. Luckily, there are a few simple ways to fix this issue by adjusting the font size globally.
Here are two methods you can try:
Adjusting The Font Size In The Theme Settings:
- Login to your Word press dashboard and navigate to “Appearance” and then “Customize”.
- Look for the “Typography” or “Fonts” option, which may vary depending on your theme.
- Find the setting that allows you to adjust the font size for your website’s content.
- Increase the font size to a level that provides clear and legible text.
- Save the changes and preview your website to see if the text size has improved.
Using custom CSS to change the text size:
- Install a custom CSS plugin for your Word press site, such as “Simple Custom CSS and JS”.
- Go to the plugin settings and find the CSS Editor section.
- Add the following code to adjust the font size for your website’s content:
/* Increase the font size for all paragraphs */
p {
font-size: 16px;
}
/* Adjust the font size for heading tags */
h1 {
font-size: 24px;
}
h2 {
font-size: 20px;
}
h3 {
font-size: 18px;
}
- Modify the font-size values to your desired size.
- Save the changes and check your website to see if the text size has been adjusted accordingly.
By using either the theme settings or custom CSS, you can easily make global text size adjustments in Word press. Experiment with different font sizes to find the perfect balance between readability and design for your website. Remember to always preview the changes and test on different devices to ensure an optimal experience for all users.

Credit: www.amazon.com
Addressing Text Size Issues In Specific Word press Elements
Learn how to fix text that is too small to read in specific WordPress elements by adjusting the text size settings. With these simple steps, you can ensure that your content is easily readable and accessible to your website visitors.
Having text that is too small to read on your Word press website can be a frustrating experience for your visitors. Fortunately, there are ways to address this issue and ensure that your content is easily readable. In this section, we will explore how to adjust the text size in various Word press elements.
Changing The Font Size In The Header And Navigation Menu:
- To change the font size in the header and navigation menu, you can utilize the customization options available in your Word press theme. Here’s how you can do it:
- Access the Word press dashboard and navigate to “Appearance” > “Customize.”
- Look for the section pertaining to the header or navigation menu in the customization panel.
- Depending on your theme, you may find specific options to adjust the font size. If not, look for the “Additional CSS” or “Custom CSS” option to enter your own code.
- Use CSS to modify the font size, targeting the appropriate class or ID related to the header or navigation menu elements.
Adjusting Text Size In Blog Posts And Pages:
- To ensure that your blog posts and pages have an optimal text size, you can utilize the built-in editor options in Word press. Here’s what you can do:
- Go to the Word press dashboard and navigate to the editor of the blog post or page you want to modify.
- Within the editor, locate the formatting options, often presented as a toolbar.
- Look for the font size options, usually represented by a drop-down menu.
- Choose the appropriate font size that best suits your content.
Modifying Text Size In Sidebars And Widgets:
- Sidebars and widgets are an integral part of many Word press websites. To adjust the text size in these elements, follow these steps:
- Access the Word press dashboard and navigate to “Appearance” > “Widgets.”
- Locate the specific widget area you want to modify and expand it.
- Depending on the widget, you may find customization options, including font size adjustments.
- Once you’ve made the desired changes, save the widget settings and check your website to see the updated text size.
By addressing text size issues in specific Word press elements like the header, navigation menu, blog posts, and sidebars/widgets, you can enhance the readability of your website and provide a better user experience for your visitors. Remember to save your changes and regularly preview your site to ensure everything looks just right.
Enhancing Accessibility With Text Scaling Options
Discover an effective solution for WordPress users facing the issue of text being too small to read – enhance accessibility with text scaling options. Empower readers to customize their text size and improve their browsing experience effortlessly.
In today’s digital age, accessibility is a top priority for website owners and developers. One crucial aspect of enhancing accessibility is ensuring that text is legible and easy to read for all users. If you’re using WordPress as your content management system, there are several options available to fix text that is too small to read.
Let’s explore two different methods below:
Implementing Responsive Font Sizes Using Css And Media Queries
- Consider implementing responsive font sizes using CSS and media queries to ensure that your text adjusts itself based on the user’s device and screen size. This approach can help improve readability and accessibility for visitors using different devices or browsers. Here’s how you can do it:
- Use CSS media queries to define different font sizes for various screen sizes. For example, you might set a larger font size for larger screens and a smaller font size for mobile devices.
- Experiment with different font size units like percentages, em, or rem to find the one that works best for your website.
- Test your changes across different devices and browsers to ensure that the text remains legible and visually appealing.
Using Third-Party Plugins To Enable Text Scaling Options For Users
- Another effective way to tackle the issue of small text in WordPress is by utilizing third-party plugins that offer text scaling options for users. These plugins allow visitors to adjust the size of the text on your website according to their preferences, making it accessible for people with visual impairments or those who simply prefer larger text. Here are a few popular plugins you can consider:
- Easy Fonts Size Changer: This plugin provides a simple, user-friendly interface that allows visitors to increase or decrease the font size on your website.
- WP Accessibility: Apart from enabling text scaling options, this plugin offers many other accessibility features to enhance the user experience for all visitors.
- BigText: With BigText, you can automatically enlarge headings and smaller text elements on your WordPress site based on predefined rules or user preferences.
- Zoom By WP Charitable: Along with adjustable font sizes, this plugin lets users increase or decrease the overall zoom level of your website, ensuring optimal readability for everyone.
Remember, the ultimate goal is to provide an accessible and user-friendly experience for all visitors to your WordPress site. By implementing responsive font sizes using CSS and media queries or by utilizing third-party plugins that enable text scaling options, you can ensure that your content is easily readable and accessible to a wider audience.
Optimizing Text Size For Mobile Devices In WordPress
Learn how to optimize the text size for mobile devices in WordPress to fix the issue of text that is too small to read. Implementing these strategies will ensure that your website is mobile-friendly and provides a better user experience for your visitors.
Understanding The Importance Of Mobile-Friendly Text Size
Mobile devices have become the go-to platform for browsing the internet, making it crucial for website owners to optimize their websites for mobile users. One aspect that often gets overlooked is the text size. When the text on a website’s mobile version is too small to read comfortably, it can lead to frustration and users abandoning the site.
To ensure a positive mobile experience for your visitors, it’s essential to understand the importance of mobile-friendly text size and implement responsive text sizing techniques in WordPress.
Techniques For Responsive Text Sizing In Mobile Browsers:
- Using viewport units: Viewport units, such as vw and vh, allow you to set text sizes relative to the screen size. This ensures that the text scales appropriately across different devices. For example, setting the font-size property to 5vw will make the text size 5% of the viewport width.
- Fluid typography: With fluid typography, you can define a range of font sizes based on breakpoints. As the viewport width changes, the text size dynamically adjusts within the defined range. This technique ensures that the text remains readable on various screen sizes.
- Media queries: Media queries are CSS rules that apply different styles based on the device’s characteristics, such as screen size. By defining different text sizes for specific screen widths, you can optimize the readability of your website on different mobile devices. For example, you can set larger text sizes for smartphones and smaller sizes for tablets.
- Using a mobile-first approach: Building your website with a mobile-first approach means designing for mobile devices first and then expanding to larger screens. By prioritizing mobile design, you can ensure that the text is legible even on smaller screens. This approach considers the limitations of mobile devices and helps create a seamless user experience.
- Testing and iterating: It’s crucial to test your website’s text size on various mobile devices to ensure optimal readability. Use tools like responsive design simulators or test on different smartphones and tablets to identify any issues. Continuously iterate and adjust the text size based on user feedback and analytics data to improve the mobile experience.
Remember, optimizing the text size for mobile devices is essential for providing a seamless user experience. By implementing these techniques in WordPress, you can ensure that your website’s text is legible and user-friendly across different mobile devices.
Testing And Verifying Text Size Adjustments In WordPress
Learn how to fix text that is too small to read in WordPress by testing and verifying text size adjustments. Avoid the frustration of unreadable content and ensure your website is user-friendly with these helpful tips.
Utilizing Browser Developer Tools For Testing Font Sizes:
- Browser developer tools are a valuable resource when it comes to testing font sizes in WordPress.
- These tools allow you to inspect specific elements on your website, including text, and make real-time adjustments to the font size.
- By using the browser developer tools, you can identify and fix issues with text that is too small to read.
- Here’s how you can use browser developer tools to test font sizes in WordPress:
- Open your website in a web browser, preferably Google Chrome.
- Right-click on the text you want to test and select “Inspect” from the context menu.
- The developer tools panel will open, displaying the HTML and CSS code of the selected element.
- Locate the section of code that controls the font size. It is usually represented by the CSS property “font-size”.
- Double-click on the value of the “font-size” property and modify it to a larger size.
- Observe the changes in real-time and see if the text is now easier to read.
- Repeat the process for other elements with small text to ensure consistency in font sizes throughout your website.
- Once you are satisfied with the adjustments, make the necessary changes to your WordPress theme or CSS stylesheet to permanently fix the text size issue.
Evaluating The Readability Of Text Across Different Devices And Browsers:
- Ensuring that your text is readable across various devices and browsers is crucial to provide a seamless user experience.
- Fonts may appear differently depending on the device’s screen size, operating system, and the browser being used.
- Here are some considerations when evaluating text readability across different devices and browsers:
- Test your website on different devices, such as smartphones, tablets, laptops, and desktop computers.
- Use responsive design to ensure that the text adapts smoothly to different screen sizes.
- Check your website’s appearance on popular web browsers like Google Chrome, Mozilla Firefox, Safari, and Microsoft Edge.
- Pay attention to how the text is rendered on each browser. It should be legible and maintain the intended font size.
- Evaluate the contrast between the text color and the background to ensure readability for users with visual impairments.
- Aim for a font size that is comfortable to read without zooming in or squinting.
- Consider adjusting the line height and letter spacing to improve readability on different devices.
- Test your website on different operating systems, such as Windows, macOS, iOS, and Android, to identify any font rendering discrepancies.
By utilizing browser developer tools for testing font sizes and evaluating the readability of text across different devices and browsers, you can ensure that your WordPress website provides an optimal reading experience for all users.
Best Practices For Text Size In WordPress
Discover the best practices for fixing text that is too small to read in WordPress. Learn how to adjust the text size to ensure optimal readability on your website.
In order to ensure the readability and user-friendliness of your WordPress website, it is essential to implement best practices when it comes to text size. By considering user preferences and accessibility guidelines, as well as finding the right balance between aesthetics and readability, you can create content that is pleasant to look at and easy to read for all visitors.
Let’s explore these best practices in detail:
Considering User Preferences And Accessibility Guidelines:
- Make sure text is legible on all devices: With the increasing use of mobile devices, it is crucial to ensure that your text is easily readable on screens of all sizes. Test your website on various devices and adjust the font size accordingly to provide a seamless user experience.
- Consider user demographics: Take into account the demographics of your target audience when determining the text size for your WordPress website. Older users or individuals with vision impairments may require larger text sizes for optimal readability.
- Follow accessibility guidelines: Adhere to accessibility guidelines such as WCAG (Web Content Accessibility Guidelines) to make your content accessible to users with disabilities. This includes providing options for users to increase or decrease font size as per their needs.
Balancing Aesthetics With Readability In Web Design:
- Choose an appropriate font size: Select a font size that strikes a balance between being visually appealing and easy to read. Too small of a font size can strain the eyes, while excessively large text may negatively impact the overall design.
- Consider the font style: Different font styles may have varying legibility at different sizes. Experiment with different styles to find the one that presents your content in the most readable and aesthetically pleasing manner.
- Use headings and subheadings effectively: Structure your content using headings (H1, H2, H3) and subheadings to break up the text and make it more scannable. Ensure that the font sizes for headings are larger than the body text, but not excessively so.
- Maintain consistency: Consistency in font size throughout your website enhances the overall user experience. Configure your WordPress theme settings to apply the same font size to all body text, ensuring a seamless reading experience across pages.
By following these best practices for text size in WordPress, you can create an engaging and user-friendly website that is accessible to all visitors. Remember to regularly test your website on different devices and seek feedback from users to make ongoing improvements.
Frequently Asked Questions On How To Fix Text Too Small To Read In WordPress
What Is Text Too Small To Read Error?
Text too small to read error occurs when the text on a webpage is too tiny for users to easily read.
How Do I Fix Text Too Small To Read Google Search Console?
To fix text that is too small to read in Google Search Console, follow these steps: 1. Login to your Google Search Console account. 2. Go to the “Coverage” section. 3. Identify the pages with text that is too small. 4.
Check the HTML code to see if the font size is specified. 5. Increase the font size to make the text readable. 6. Save the changes and update your website. 7. Wait for Google to crawl and reindex your pages.
8. Monitor the Search Console for any further issues. Remember to regularly check and optimize your website’s text size to ensure better readability for users and improved search engine visibility.
How Do I Fix Mobile Usability Issues In WordPress?
To fix mobile usability issues in WordPress: 1. Install a responsive WordPress theme to ensure your site is mobile-friendly. 2. Optimize your images by compressing them and using the correct file format. 3. Use a mobile-friendly layout with clear navigation and readable fonts.
4. Test your site on different mobile devices and browsers to identify and fix any issues. Remember: It’s important to regularly update your site and plugins to maintain mobile usability.
How Can I Make Text Bigger On My WordPress Website?
To make the text bigger on your WordPress website, you can use the “Customize” option in your WordPress dashboard. Go to “Appearance” > “Customize” and navigate to the “Typography” settings. Look for the option to increase the font size and make the necessary adjustments.
Conclusion
Addressing the issue of small text in WordPress is crucial for a better user experience and improved website functionality. By following the steps mentioned in this blog post, you can easily fix and optimize your text for readability. Remember to adjust your theme settings, use appropriate font sizes, and utilize CSS modifications if necessary.
Additionally, ensure that your website is mobile-responsive and accessible on different devices to cater to a wider audience. Through these efforts, you will enhance the user experience, increase engagement, and ultimately drive more traffic to your website. So take the time to address this small but significant issue, and watch as your website flourishes with easy-to-read, engaging text that keeps visitors coming back for more.

I have been working as an SEO Expert in Bangladesh for a long time and now providing the best SEO Service in Bangladesh. With the approach to Semantic SEO that eschews superfluity. I can get your business web page at the top of the SERP list. Using the latest digital marketing trends, I can enhance your online visibility and drive more website traffic.