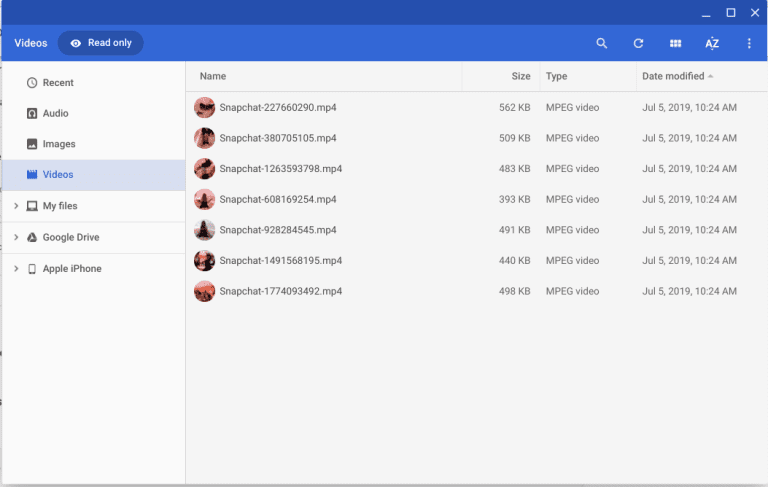To change read-only files on a Chromebook, you can follow these steps. First, make sure you have the necessary permissions to make changes to the file.
Then, locate the file in the Files app, right-click on it, and select “Rename. ” Remove the “Read-only” label from the file name and press Enter. You can now make edits to the file.
Understanding Read-only Files On Chromebooks
What Are Read-only Files?
Read-only files are files that are set to a mode which allows them to be viewed and accessed but not modified or deleted. These files are locked to prevent accidental changes and to ensure the integrity of the data they contain. While read-only files cannot be edited directly, they can still be copied, moved, and shared like any other file on a Chromebook.
Why Are Some Files Read-only On Chromebooks?
On Chromebooks, some files are marked as read-only for specific reasons. Here are a few possible scenarios:
- System files: Certain files in the Chrome OS operating system are set as read-only to prevent unauthorized modifications that could potentially disrupt the functioning of the system.
- Protection against accidental changes: Read-only files help protect important documents or critical system files from accidental modifications or deletions. This ensures that essential data is not accidentally altered or lost.
- Preserving system stability: Chromebooks are designed to provide a stable and secure computing experience. By making certain files read-only, the system maintains its stability, reducing the risk of errors or crashes.
Keep in mind: Although read-only files are designed to protect data, it’s still important to regularly back up your files to prevent any potential loss or damage.
Credit: support.google.com
Methods To Change Read-only Files On Chromebooks
Are you struggling to modify read-only files on your Chromebook? Don’t worry, we have you covered! In this article, we will explore three effective methods to help you change the read-only attribute of files on your Chromebook. Whether you are using the Files app, Linux, or an Android app, we will guide you through the process step-by-step. So, let’s dive in!
Using The Files App
If you’re looking to change the read-only status of a file using the native Files app on your Chromebook, this method is for you. The Files app allows you to manage your files and folders effortlessly. Here’s how:
- Open the Files app on your Chromebook by clicking on the grid icon located in the bottom-left corner of your screen.
- Navigate to the location where the read-only file is stored.
- Right-click on the file you want to change and select “Properties” from the context menu.
- In the Properties window, locate the “Permissions” section and click on the drop-down menu next to “By others.”
- Select the desired permission level for the file, such as “Can edit” or “Can view.” This will change the read-only status accordingly.
- Once you have selected the permission level, click “Done” to save the changes.
Changing Permissions Through Linux
If you’re comfortable using Linux commands, you can change the read-only attribute of files on your Chromebook through the Linux terminal. Here’s how:
- Open the Linux terminal on your Chromebook by pressing “Ctrl + Alt + T” simultaneously.
- Navigate to the directory where the read-only file is located using the “cd” command.
- Once you are in the correct directory, enter the following command:
chmod +w filename - Replace “filename” with the name of the read-only file you want to modify.
- Press “Enter” to execute the command. This will change the file’s permissions and make it writable.
Utilizing The Android App
If you have access to an Android app that can modify files, you can leverage it to change the read-only attribute of files on your Chromebook. Here’s how:
- Install the Android app from the Google Play Store and launch it on your Chromebook.
- Navigate to the location where the read-only file is stored within the Android app.
- Locate the file and tap on it to select it.
- Look for an option or button to change the file’s permissions.
- Once you have found the option, select the desired permission level to make the file writable.
- Save the changes, and the file will no longer be read-only.
By following these methods, you can easily change read-only files on your Chromebook. Whether you prefer using the Files app, Linux terminal, or an Android app, modifying read-only files is within your reach. Feel free to choose the method that suits your needs best and start making those necessary edits today.
Tips For Dealing With Read-only Files On Chromebooks
Looking to change read-only files on your Chromebook? Here are some useful tips to help you easily manage and modify these files without any hassle. Discover the steps to unlock and edit read-only files on your Chromebook effortlessly.
Read-only files can sometimes be a frustrating challenge when you’re using a Chromebook. However, with a few simple tips and tricks, you can effectively deal with these files and make them writable. In this article, we’ll explore three methods that can help you overcome the limitations of read-only files on your Chromebook.
Copying Files To Writable Locations
If you’re encountering a read-only file, one solution is to make a copy of it and save it to a writable location on your Chromebook. This will allow you to edit and modify the file without any restrictions. To do this:
- Locate the read-only file you want to change.
- Right-click on the file and select “Make a copy” from the drop-down menu.
- The copied file will now be in a writable location, and you can edit it according to your needs.
Note: Remember to save the copy of the file to a location where you have write permissions, such as your “Downloads” folder or Google Drive.
Converting Files To Google Drive Format
Another method for dealing with read-only files on your Chromebook is to convert them to a Google Drive format. This will enable you to edit the files directly in your Google Drive, providing you with the flexibility to make changes as needed. To convert a file:
- Open your Google Drive.
- Click on the “+” icon to create a new document.
- Select “File” from the top menu and choose the “Import” option.
- Choose the read-only file you want to convert and click “Open”.
- Google Drive will create a new editable version of the file in its native format.
Note: Depending on the file type, some elements or formatting may be lost during the conversion process. Make sure to double-check the converted file to ensure everything is as expected.
Using Alternative File Editing Methods
If the previous methods don’t meet your requirements, you can explore alternative file editing methods on your Chromebook. There are various web applications and extensions available that can help you modify read-only files directly, bypassing the limitations imposed by the Chrome OS. Some popular options include:
| Application/Extension Name | Description |
|---|---|
| OnlyOffice | A comprehensive office suite that supports a wide range of file formats and offers advanced editing capabilities. |
| Office Editing for Docs, Sheets & Slides | An official Google extension that allows you to view and edit Microsoft Office files on your Chromebook. |
| Polar Office | A powerful tool for editing and annotating PDF files directly in your browser. |
| ShiftEdit | A web-based code editor that enables you to modify read-only code files. |
Note: It’s essential to research and choose the appropriate application or extension based on your specific needs and file requirements. Look for user reviews and ratings to ensure a seamless and efficient editing experience.
With these tips in mind, you can now confidently tackle read-only files on your Chromebook. Whether it’s making copies, converting files, or exploring alternative methods, you have the power to overcome the limitations and unleash your productivity on your Chromebook!

Credit: www.youtube.com

Credit: support.google.com
Frequently Asked Questions Of How Do I Change Read-only Files On A Chromebook?
How Can I Change Read-only Files On A Chromebook?
To change read-only files on a Chromebook, you can use the Files app. Simply right-click on the file, choose “Rename,” and add a new name. This will create a new copy of the file that you can edit and save.
Remember to delete the original read-only file afterwards.
Can I Make Read-only Files On My Chromebook Editable?
Yes, you can make read-only files on your Chromebook editable. Simply right-click on the file, select “Properties,” and uncheck the “Read-only” option. This will allow you to make changes to the file and save your edits.
Why Are Some Files Read-only On My Chromebook?
Some files on your Chromebook may be set as read-only to prevent accidental changes or deletions. This is a security measure in place to protect important system files and prevent misuse. However, you can still make a copy of these files to edit and save changes as needed.
How Do I Find Read-only Files On My Chromebook?
To find read-only files on your Chromebook, open the Files app and navigate to the desired folder. Look for files with a lock icon, as these indicate read-only files. Alternatively, you can right-click on a file, select “Properties,” and check if the “Read-only” option is enabled.
Conclusion
To recap, changing read-only files on a Chromebook is a simple and straightforward process. By following the steps outlined in this blog post, you can easily modify these files and gain full control over your documents and folders. Remember to be cautious when making changes and always back up your files to ensure their safety.
With the information provided here, you’ll be able to navigate through read-only files on your Chromebook with confidence and ease.

I have been working as an SEO Expert in Bangladesh for a long time and now providing the best SEO Service in Bangladesh. With the approach to Semantic SEO that eschews superfluity. I can get your business web page at the top of the SERP list. Using the latest digital marketing trends, I can enhance your online visibility and drive more website traffic.